Teknisi-Dadakan.com - Seperti judul postingan diatas, salah satu sahabat mengalami hal ini, dimana perangkat Lapctop/PC nya tidak dapat terhubung dengan perangkat Speaker Bluetooth, sahabat saya dibuat kesal oleh error ini. Bagaimana tidak kesal, disaat mau mendengarkan lagu atau musik, Bluetooth tidak berfungsi.
Seperti biasa, terdengar suara minta tolong,
Brooo... Help dong, Laptop ane Bluetoothnya kagak bisa konek!
Siaaaap,, langsung meeluncur, sekalian kita bahas bareng yuks Sob.
Penyebab Bluetooth tidak berfungsi :
Dari Pengalaman, penyebab tidak berfungsinya Bluetooth, biasanya itu terjadi adanya kerusakan pada driver Bluetooth, gagal update driver, driver hilang dan kemungkinan buruknya Hardware Bluetooth rusak. Jika hal ini terjadi, sudah bisa dipastikan sobat tidak dapat menghubungkan Laptop/PC dengan perangkat nirkabel seperti Speaker Bluetooth, Headset Bluetooth, Smartphone dan hardware/perangkat lainnya yang menggunakan koneksi Bluetooth. Lalu, bagaimana solusinya?
Solusi Bluetooth tidak berfungsi :
Pada kasus ini, langkah yang saya lakukan :
1. Install ulang perangkat Bluetooth
Untuk install ulang perangkat Bluetooth, sobat bisa buka Device Manager, caranya :
- Ketik pada pencarian Device Manager lalu Open.
- Pada Jendelah Device Manager, Klik Bluetooth, Klik Kanan Bluetooth Device lalu pilih Uninstal.
- Setelah selesai install ulang perangkat, lakukan restart Laptop/PC dan tunggu progress booting Windows dimana secara otomatis windows akan melakukan instalasi driver baru. Masih gagal? Next ke langkah selanjutnya.
2. Update driver
Langkah kedua masih dengan cara yang sama pada langkah pertama.
- Buka Device Manager
- Pada Jendelah Device Manager, Klik Bluetooth, Klik Kanan Bluetooth Device lalu pilih Update driver.
- Setelah selesai Update driver, lakukan restart Laptop/PC dan tunggu progress booting selesai, dan cek apakah Bluettoth sudah kembali normal. Masih gagal? Next ke langkah selanjutnya.
3. Cek Bluetooth sedang Running atau tidak
Untuk mengetahui running tidaknya Bluetooth, sobat bisa buka Service pada perangakat sobat, caranya :
- Ketik pada pencarian services.msc, lalu pilih Run as Administrator.
- Cari Services yang bernama Bluetooth Support Service.
- Klik 2x atau klik kanan lalu pilih Propertiese.
- Pada jendela Bluetooth Support Service Propertiese. Jika status Running, klik Stop dan ubah Startup Type menjadi Automatic, Klik Start lalu Apply dan Ok.
- Setelah ubah setingan di Bluetooth Services, lakukan restart Laptop/PC dan tunggu progress booting selesai, lalu coba Bluetoothnya kembali. Masih gagal? Next ke langkah selanjutnya.
4. Run the Troubleshooters
Pada langkah keempat ini, sebenaernya bisa dilakukan pada langkah pertama, dengan cara :
- Klik Start Menu atau Logo Windows pada Taskbar, lalu pilih Settings.
- Pada Jendela Settings, pilih Update & Security.
- Lalu pilih Troubleshot dengan Icon Kunci.
- Lalu pilih Addtional Troubleshooters.
- Pada Menu Addtional Trobleshoters, pilih Bluetooth dan klik Run the Troubleshooters.
- Ikuti perintah yang tertera pada layar, hingga proses selesai.
- Setelah proses selesai, lakukan restart Laptop/PC dan tunggu progress booting selesai, lalu coba Bluetoothnya kembali. Masih gagal? Next ke langkah selanjutnya.
5. Pasang Perangkat Bluetooth USB Doungle
Pada langkah ini menjadi usaha yang terakhir yang pernah saya lakukan, dimana pada semua langkah diatas, saya tidak menemukan solusi hingga Bluetooth kembali normal. Sampai dilangkah ini fungsi Bluetooth kembali normal, dan semua perangkat yang menggunakan koneksi Bluetooth dapat terhubung kembali ke perangkat Laptop/PC. Seperti apa sih perangkat ini? Berikut penampakannya :
Semoga bermanfaat.
Salam satu aliran
Teknisi-Dadakan.

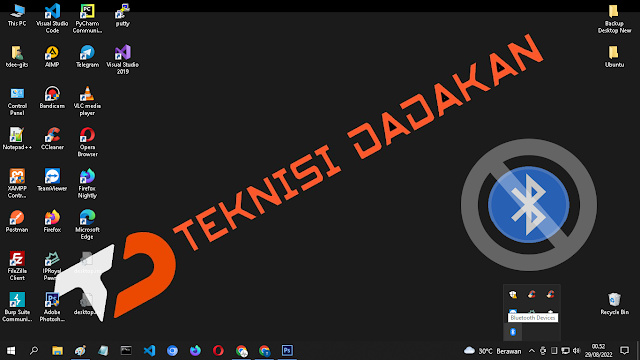







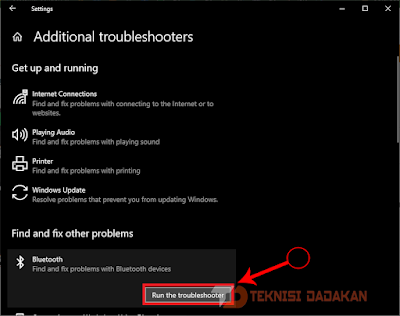





0 Komentar